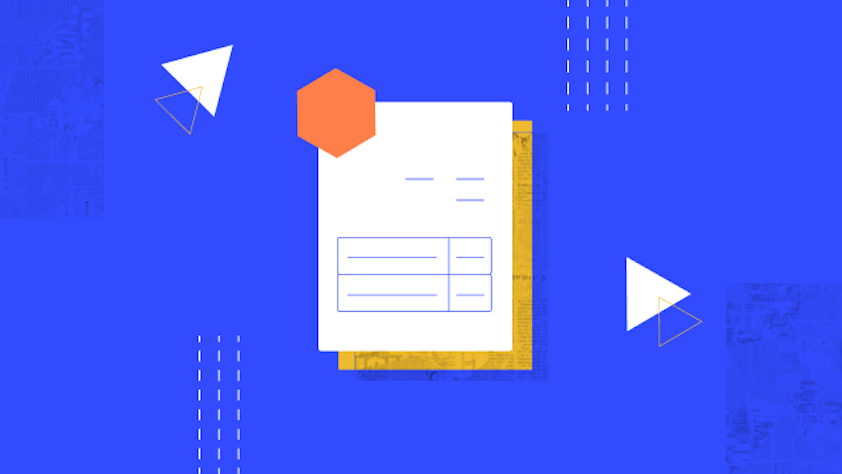
How to make an invoice template
Streamlining your invoicing process can help you save time and get paid faster. In this article, we'll point you to a few free invoice templates that you can adapt for your business and walk you through the steps of creating your own invoice template.
Get a free invoice template
The simplest way to get started is by downloading one of these free invoice templates available online. At the very least, these free templates can serve as sample invoices that you can adapt to the unique needs of your small business.
Free invoice templates in Word, PDF, and more
Online, you'll find free invoice templates in various file formats. You can download an invoice template as any of the following file types:
- Microsoft Word docs
- Excel spreadsheets
- PDF format
- Google Docs
- Google Sheets
One of the things we like about Excel and Google Sheets is that you can rely on automatic formulas to quickly perform calculations, saving time when calculating subtotals, multiplying quantities, and other payment data.
These professional invoice templates can easily be customized for your small business and integrated into your invoicing process.
Invoice2go's free invoice
Invoice2go, a Bill.com company offers great free invoice templates for every business type, including:
- Marketing businesses
- Consulting services
- Freelancers
- Construction companies
- Legal invoices
- Creative services
You can use our invoice generator to download each of these professional invoices as a Word Doc, Excel file, or PDF format.
How to create an invoice template in Microsoft Word
You may not be surprised to learn that Microsoft Word offers a variety of templates that can be used for multiple business applications — this includes invoicing. If the free invoices above didn't quite fit your needs, this might be your next step, as it's still less work than creating an invoice from scratch!
Here's how to create your own invoice template:
- Open Microsoft Word and create a new document
to select "New From Template," though you can also enter "invoice" in the search bar and scroll through your options.
- Select the right invoice template
At this point, you'll notice that Microsoft Word provides options for service invoices, sales invoices, and more. You'll want to sift through these invoice templates to find one that matches the needs of your small business.
The menu shows a thumbnail preview of each invoice template, but you can always open each one to get a more detailed look. To select a different invoice template, just hit "File" again and repeat the process. - Customize the invoice template
Once you find an invoice template that works for you, you can adapt it to your business needs, including the details of the project that demands an invoice.
The Microsoft Word invoice template will likely contain "dummy text" that will help you know what to edit. You can simply click this text and enter your own business details and line items in the spaces provided.
Pay particular attention to the "invoice number" section of the invoice, as you'll want to be able to update this section for every invoice you send. - Upload your company logo
If you have a business logo, you can insert it at the top of the invoice. Simply click "Insert," choose "Picture," then select the file.
Microsoft Word supports .jpg, .gif, .png, and .bmp. Once the file is selected, click "Insert" and your logo will appear. You can then adjust the spacing and format just as you would with text. Click the corner of the image if you need to resize the image. - Insert blanks for sections you want to write by hand
Some business owners prefer to enter some details by hand, especially when it comes to the contents of the invoice itself.
Simply select the relevant areas of the invoice template and insert a long line. You can use the "shapes" option in the Word menu or simply draw a long underline that can be used to write things in by hand later. - Delete unwanted sections
Once you've made your edits, look over your invoice carefully. You may still have a few sections you just don't need. Simply select these sections (or the dummy text within these sections), then hit "delete."
You can always use the "undo" command if you get trigger-happy and need to restore a section, too. - Save your finished invoice template
Congratulations! You've just customized your first invoice template!
Make sure to save your work by clicking the "Save" icon. If you've created this invoice for a particular client or project, you can simply save it as a Microsoft Word doc (.docx file format).
However, if you want to keep using this same invoice format, you can save it as a new template. Under the "Save" menu, you can select "More Options."
On the next menu, you'll see a drop-down box labeled "Save as Type." The default file type is a Word doc, but you can also click on the drop-down list and select "Word Template" (.dotx).
Now, you have a great invoice template that you can reuse each time you send your customers an invoice. Small businesses that offer multiple types of services may even want to create several invoice templates to match their various needs.
How to create an invoice from scratch
As a business owner, you may have unique needs that can't be addressed through the standard templates above. We'll help you learn how to create an invoice from scratch using Microsoft Word so that you can create and send professional invoices that reflect the identity of your business.
1. Open Word and open a blank document
Open Microsoft Word and select "File." From this screen, you'll select a "blank document," which will allow you to create a new document from scratch.
2. Create a professional header
Effective invoices should stand out. Make sure to clearly label the document as an "Invoice" so your clients understand exactly what they're looking at when they open the file.
Include your company logo, if you have one. Simply click "Insert," browse your files for your logo, then click "Insert" again. You can then position this image once it's in your document.
Even if you don't have a logo, you should still display your business name prominently. It’s best to use a font 2 to 3 times larger than the rest of the document.
You can also center your text to distinguish your header as a clear title for the rest of the invoice.
3. Record the invoice number
Every new invoice should include a unique invoice number. Invoice numbers are useful for tracking purposes, helping you to manage your projects and payment schedules. They can also be a helpful reference for monitoring your company's finances.
Your customers will also appreciate these invoice numbers for the same reason, as they provide a reference point for their procurement process.
If you're not sure where to start, you can simply use "001" as your first invoice number, then simply increase the numbers going forward. Be careful not to accidentally repeat a number, which can create problems for your bookkeeper down the line.
4. Insert your contact information
Type your contact details on either the upper left-hand side or right-hand side of the invoice. Make sure to include essential details such as:
- Your company name
- Point of contact
- Physical address
- Phone number
- Email address
- Phone number
- Social media links
You can include more details, of course. Make sure to keep the information organized and fully up-to-date.
5. Include information about your client
Right below your contact details, you'll want to include the same kinds of information about your client.
If you have other correspondence with that client, try to replicate their format to avoid any possible confusion. If you have a specific point of contact within their company (such as a procurement manager), make sure to include that individual on your invoice, as well.
6. Record the invoice date
Next, you'll want to include the date that the invoice was prepared. The invoice date can help establish a payment timeline, which can be used for your company's own tracking purposes and to remind customers about late payments and outstanding invoices.
7. Provide a list of goods/services
The main "body" of your invoice should include a description of the purchased goods or services rendered. Be as specific as possible. If your inventory includes part or SKU numbers, have this data on your invoice.
If you're working with a Word invoice, you can always hit "insert" and then draw a table. The number of rows will vary, but you should have columns for:
- Item description
- Part/SKU number (if applicable)
- Quantity (or hours worked for service providers)
- Price per item
- Subtotals
If you're using Word to make an invoice template, you'll want to make sure your table contains spaces that can be used to write in quantities, descriptions, and more.
8. Calculate the total
Your invoices will also indicate the grand total of the transaction, including any applicable sales tax. This figure should be displayed prominently beneath the items sold, so your customer can quickly review their purchase.
Some of your clients may be eligible for discounts or promotional deals. You'll want to include those payment details here, as well.
As always, be specific about any discount codes or other promotions so that customers who view their invoices won’t question whether they received their discounts.
9. Communicate payment terms and due dates
When you send invoices, you'll want to make sure to include payment terms. That is, communicate to your clients what payment methods you accept and how you expect to be paid.
While you don't have to include a due date, attaching a deadline can help you get paid faster. You can also communicate any late fees for invoices that aren't promptly paid, which may likewise motivate your clients to pay their invoices faster.
10. Thank your customer
Finally, no invoicing process is complete without a word of gratitude. Thanking your customers and clients for their payment shows appreciation. It may even help you to generate repeat business.
From invoice templates to invoicing software
We've spent a lot of time talking about how to create your own invoice templates, but if you really want to take your business to the next level, consider using invoicing software.
Invoicing software allows you to issue invoices faster than ever before. You'll also get paid more quickly when your clients can pay online. Because these digital invoicing tools integrate with your accounting software, you'll stay on top of your bank account balance and your various projects at the same time.
Invoice2go lets you do all this through our innovative mobile app, offering an invoicing solution that allows you to send unlimited invoices. Supporting multiple payment options can even decrease the time it takes to get paid.
Try our invoicing services for free by signing up for our 30-day offer. No credit card is required! With our tools, you'll get to experience the way that sending invoices digitally can streamline your business.
Frequently asked questions
Here are some of the most common questions we hear about invoice templates:
After you make an invoice using Microsoft Word, you can hit "Save" and select the file type. You can choose the PDF format to save your document as a PDF.
The advantage of a PDF invoice is that when customers view your file, they can't modify it.
You can also create an invoice using Google Docs, using the same steps outlined above. You can send these electronic invoices and have clients pay online or download them as a file.
Invoice templates make it easier to send recurring invoices, but in some cases, you might need to send multiple invoices when a client neglects to pay in a reasonable timeframe.
You can send multiple invoices manually. However, invoicing software can also send automated payment reminders to prompt your customer to render payment by the due date without the need to generate a brand-new invoice.