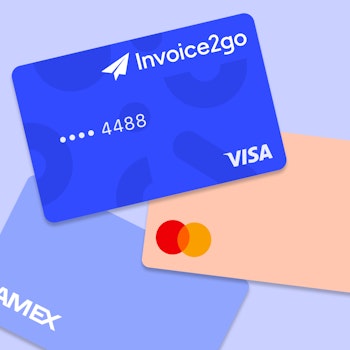How to set up a winning small business newsletter with MailChimp
Now it’s time to set up a MailChimp Newsletter. We hope you’re feeling inspired after reading The 5 Elements of an Excellent Small Business Newsletter and have started coming up with some awesome ideas for content to share with your customers and prospective clients.
If you haven’t read that article yet, it’s worth checking out. Digital marketing is crucial for small businesses today. Improving your strategy and overall customer communication is one of the best ways to grow your business and establish long-lasting customer relationships.
We’re continuing our efforts to support you with useful resources that remove mystery and frustration from small business marketing. Whether you’re curious to learn how to build a marketing plan or learn more about using email for your small business, we’re here to help.
MailChimp is one of the most well known and popular email marketing services available. It’s free to sign up (although there are paid options available if you need more features), simple to use, and has a plethora of templates for you to choose from to make your newsletters look appealing and professional.
SendinBlue and Constant Contact are other excellent email services that we recommend. If you’re interested in comparing the three, we have another post that does just that to help you make your decision.
Whichever email service you choose to sign up with, the process will be similar. We’re going to walk you through setting up a MailChimp account and getting your first newsletter out in 3 easy steps. Let’s get started:
1. Sign up for your MailChimp account
First thing’s first: Go to MailChimp.com and click Sign Up Free.
To create your account, you’ll need to enter your business email address and choose a username and password.
Next, take a moment to look over MailChimp’s terms of use. Essentially, by choosing to use the service, you agree not to send out spam. Still, make sure you read and agree before proceeding.
If you aren’t aware of the Spam Act of 2003, you can read more about them here. You can also check our Business Masterclass on website and email law to ensure you stay compliant and avoid costly mistakes. Although a lot of the masterclass information is primarily American, there is still a lot of valuable insight that applies worldwide.
When you’re ready, click Create My Account. By clicking, you agree to MailChimp’s terms.
Check your business email for a message from MailChimp. Open it, click the red button and enter the reCAPTCHA phrase to verify your account. You’re ready to get started!
Start filling out your company details
Now you can log into your account using your new username and password. The next thing is to give your name and physical address. You have to submit this information before you can move on to the next section.
Important: Be sure to complete this next section because it will provide you with valuable information later:
- Enter your website URL. MailChimp will then connect with your website and use that information to generate a matching colour palette for your newsletter automatically.
- Select your industry. Be as accurate as you can with this. MailChimp can then provide you with information on how your newsletter performs compared to others in your industry.
When finished, click Save And Get Started.
Get familiar with the 4 most common email terms
You may already be familiar with some of these, but just to make sure everyone is on the same page, let’s review some definitions:
- Template. A preset model for your newsletter or other types of email messaging. Once you’ve created one, you can reuse it for similar emails. Templates will save you time and create consistency and uniformity in your communications.
- Form. The place where people sign up to your email list. This should look familiar – chances are, you’ve filled out many of these to receive email updates from services you enjoy.
- List. Your collection of email addresses and other information from your customers. As you become more advanced in email marketing, you can segment or divide your list to send tailored messages to different sub-groups of customers.
- Campaign. The name for every newsletter or message you send to the people on your list.
2. Make your MailChimp newsletter list and form
Before you can create a form for your website, you have to start here. Go to your MailChimp dashboard and click Create a List.
Here’s all the information you need to include plus several essential tips:
- The List Name helps you stay organised when you have different groups to send to. When you’re just starting, you’ll likely only have one list, so the name isn’t crucial initially. Something like “Company Newsletter” works perfectly.
- The Default From Name is the name your recipients will see when they get an email from you. Trust and friendliness are essential to improve the chances that someone will open your message. People respond better when they believe a person is behind the email, so we recommend using your name or your company’s name. Avoid using terms like “no-reply” because they will likely decrease your open rates.
- Default Reply-To email is where emails go if anyone replies to your message. Be sure to choose an address that you check daily.
- Remind people why they’re on your list. As you likely know from your own experience, people dislike spam and can be forgetful. To avoid confusing or frustrating your email recipients, put a friendly message to remind them when they’re getting it. You can use something like, “You’re receiving our monthly newsletter because you signed up on our website.”
After you enter all of this, double-check that all the information is correct. Then, under Notifications, you can select to receive updates each time your list gets a new subscriber. If you think you’d get satisfaction knowing every time someone joins, choose this option. If you believe that will be distracting, feel free to pass.
Lastly, you have the option to let subscribers select between HTML and Plain Text emails. HTML messages will give subscribers all of the pictures and formatting, while plain text will just be the words you write. Because of accessibility for the visually impaired, we recommend giving your subscribers this option.
Take a look at this article to learn more about accessibility in email marketing.
When you’ve entered all the information, click Save. You’re ready to move on to the next steps.
Creating and setting up your signup form
MailChimp helps you create a signup form in two stages. First, you’re going to build it. Then you’re going to spruce it up and make it look good.
Back in your MailChimp Dashboard, select Lists, which is the third option from the top menu.
Then, click Design Signup Forms on the right. Since you likely only have one list at this point, MailChimp will automatically select it for you.
In the Build It stage, you choose the components you want in your form. You can ask for things like an email address, name, phone number, and address. Drag and drop the elements you’d like directly onto the form.
Keep in mind: People are busy and are often careful about sharing their personal information. We recommend just asking for an email address and first name unless you have a valid business reason to request more.
Now that your form is built, it’s time to make it look appealing. In the Design It stage, select the colours you’d like. For brand continuity, make sure you match your brand colours, website, and socials.
Share your sign up form
After you’ve finished designing your form, it’s time to put it out there. When you’re ready to share, in MailChimp’s Create Forms page, click Share It.
On the right, you’ll then see Subscribe Form URL. Add this URL to your social media accounts. Anyone who clicks it will be directed to your form.
On the left, you’ll see Create Form HTML. Click here to make a signup form for your website. You’ll then get 3 options: Super Slim, Classic, or Naked. Choose the one you think will look best with your setup. The default text will read, “Subscribe to our mailing list.” If you want to change that up, click Options on the side of the form type.
When you’re happy with the look and text, click Create Embed Code. You can copy and paste the code into your website. Anyone who visits will be able to sign up for your email newsletter quickly.
If you don’t have any subscribers yet, try asking your customers if you can add them to your newsletter list or put a shout out on social media to spread the word. Some companies offer a little freebie or discount code to encourage sign up, so consider doing so if appropriate for your business. Once you have a handful of subscribers, you’re ready to send your first newsletter.
Keep in mind that many lists start small. Don’t worry – it takes time to grow. Don’t let a short list put you off from beginning to send out your newsletters.
3. Create a campaign and send your first newsletter
Back at the MailChimp Dashboard, go to the Campaigns Page – the second option on the top menu. Click Create Campaign, then select Regular Ol’ Campaign.
On the next page, you’ll be asked to choose which list you want to send the campaign to. Select your list and click Next Step.
Put a name to your campaign
Because your subscribers won’t see your campaign’s name, you can give it a clear title like, “December 2020 Newsletter” or anything that helps you keep track.
Your subject line is an essential component of your email, so spend some time on it and don’t rush. Remember: without a compelling subject, your email will likely be ignored or discarded. Take the time to write several versions and optimise your writing with CoSchedule’s Subject Line Tester tool.
Finally, you want to make sure that Personalise the To: Field, Track Opens, and Track Clicks are selected. Here’s why:
- The more personalised you can be, the more likely people will read your messages. “Dear Customer” isn’t going to fly.
- Track Opens and Track Clicks allows you to assess the success of your campaign. If you’re getting between 15% and 25% for open rates and 2.5% click-through rates, you’re on the right track. Always make it a point to review your campaign analytics to make changes if need be.
Once everything is set, click Next Step.
Choose your template
MailChimp gives you a variety of options to help you ensure that your newsletter looks aesthetically appealing. We recommend using a basic template to start out. Once you feel more confident, you can customise your letter using the drag and drop editor.
Write and polish your content
Here’s where you add your tips, updates, surveys, and other engaging information discussed in the previous article in this series. If you’re looking for some ideas or guidance, have another read of the article mentioned earlier.
Brainstorm a theme for your MailChimp newsletter. Remember, this is not the place for hard selling. Your goal here is to add value and establish trust. Put yourself in your customers’ shoes and think about the types of information you’d like to receive from a business like yours.
Once you’re ready to start creating your content, MailChimp’s editor is straightforward and easy to use. To edit a section, just double click. Once you’ve finished adding all your content, be sure to carefully proofread your writing using Grammarly or get someone to glance over your work. Typos and spelling mistakes can make your business look less professional, so be sure to take the time to do this.
Finally, you have the option to edit the plain text version of your newsletter. Remember, plain text is helpful for your customers that are blind or have low vision.
Take a moment to make sure you’re happy with everything, then click Next.
Sending out your newsletter
You now have the option to send your newsletter immediately, but we recommend pausing for a moment. Schedule your email to arrive in your readers’ inbox when they’re most likely to read it.
Timing can significantly impact how many people will open and read your message. Check out this resource for more information about the best times to send your messages.
In the beginning, try not to overthink timing. Pick a time that seems logical and set your newsletter to go out. You can fine-tune as you progress. Eventually, you’ll see the trends and patterns with open and click rates in your analytics and will be able to adjust accordingly.
Also, remember that not all industries and audiences are the same. For example, if your audience consists of freelancers, keep it in the back of your mind that a lot of freelancers don’t work standard hours. Customise your timing to suit your audience.
Reviewing your metrics and optimizing for the future
Your newsletter is now out in the world! Give it 2-3 days before checking its performance because, of course, not everyone opens an email as soon as it lands in their inbox. When some time passes, you can view campaign performance by going to the Reports Page on the MailChimp dashboard.
Don’t feel discouraged if your open rates or responses are low to start. Sometimes it takes a bit of trial and error to get it right.
Take some time to look over the data and think about how you could improve for next month. Could you write a better subject line? Should you try a different time to send your email? Is there more engaging content you could share?
Keep in mind that your first newsletter doesn’t have to be perfect. It’s better to start and improve over time rather than never start at all. Having more direct communication with your customers and reviewing your analytics will be valuable tools for building your business.
If you’re still feeling unsure about what to share, you can create a survey or ask your customers directly what type of information they would be excited to hear about. People want great service, so many will be happy to share their honest opinion. If you’re active on social media, you can throw up a survey or just ask the question directly.
Congratulations! In sending out your first newsletter, you’ve taken the first steps to grow your business and get your name into your clients’ heads. Keep on creating that content and getting it out there – we want to see you succeed and excel!
Want to get feedback from our community about your newsletter? Join our Facebook groups to share and pick up more valuable tips and tricks for your business.
Related Articles
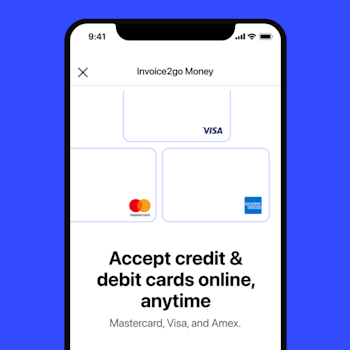
How to accept credit card payments on Invoice2go in 3 simple steps
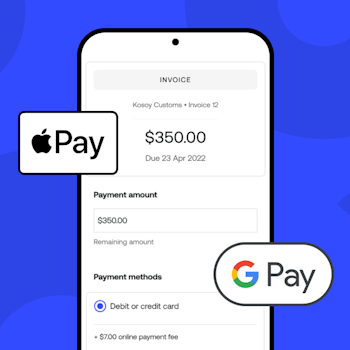
Accept payments online via Apple Pay and Google Pay
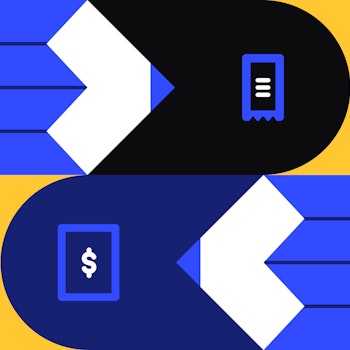
Must-not-miss write-offs as you wrap up 2022 year-end finances
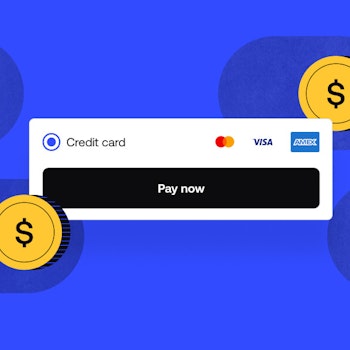
5 ways accepting credit and debit card payments helps your business stay resilient

4 easy ways to increase cash flow today

What is Small Business Saturday and why is it important?
The features and surprising benefits of a well-designed packing slip